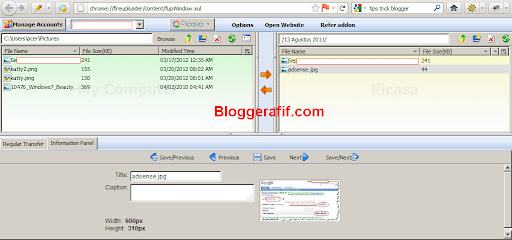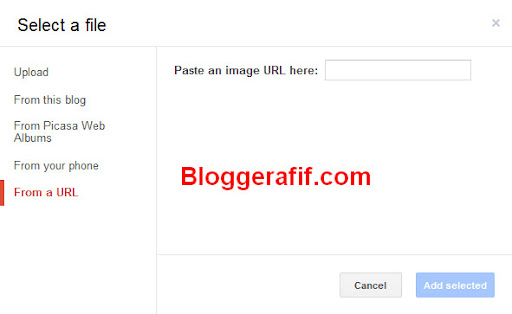Menyimpan kode CSS sepertinya hanya persoalan sepele. Sesuatu yang
terkadang membuat kita tidak cermat dan berhati-hati. Masalah penempatan
terutama. Masih banyak blogger yang belum mengetahui secara tepat
bagaimana tempat dan cara yang paling tepat untuk menyimpan kode CSS di
template, baik melalui halaman "Edit HTML" atau menggunakan Add a Gadget
yang terletak di "Page Elements/Elemen Laman". Ketidak tahuan ini
sebenarnya tidaklah berbahaya bagi desain blog, akan tetapi sering
terjadi sebuah desain HTML baru yang sebenarnya hendak dipakai atau
diterapkan di blog ternyata tidak berfungsi sebagaimana yang diharapkan.
Persoalan ini sepanjang seluruh kode CSS sudah ditulis dengan benar,
sebenarnya terjadi pada penggunaan tag style yang terdiri dari tag
pembuka (
<style type="text/css">) dan tag penutupnya (
</style>).
Rahasia kecil penggunaan tag style
- Gunakan tag style saat menyimpan kode CSS di bawah kode ]]></b:skin>.
- Gunakan juga tag style saat penyimpanan kode CSS dilakukan melalui Add a Gadget/Tambah Gadget (Widget HTML/Javascript).
- Jangan gunakan tag style saat kode CSS disimpan di atas kode ]]></b:skin>.
- Untuk kode CSS yang telah di upload di file hosting, gunakan kode seperti berikut untuk menyimpan di template. <link href="URL CSS" rel="stylesheet" type="text/css" />. Penyimpanan bisa dilakukan di atas kode <head> atau melalui Add a Gadget/Tambah Gadget.
Cara Menyimpan Kode CSS di atas ]]></b:skin>
- Login : Login ke Blogger/Login to Blogger.
- Tulliskan User Name/Nama Pengguna pada box yang telah disediakan. Selain User Name anda dapat juga menggunakan Alamat Email/Email Address.
- Lanjutkan dengan menuliskan Password/Kode Rahasia/Sandi.
- Setelah semua di isi dengan benar, KLIK Login
- Dasboard/Dasbor : Halaman dasbor ini akan terlihat sesaat setelah klik login. Temukan link Design/Rancangan. KLIK lin tersebut, kemudian tunggu beberapa saat hingga terlihat halaman baru "Page Elements/Elemen Laman yang merupakan bagian dari Design/Rancangan.
- KLIK link Edit HTML.
- Di depan anda akan terlihat deretan kode HTML. Disinilah kode ]]></b:skin> tersimpan. Cari kode tersebut dengan menggunakan Ctrl+F. Jika mengalami kesulitan tentang penggunaan Ctrl+F, silahkan buka tutorial tentang masalah ini dengan membuka link berikut: Panduan cara Mencari Kode HTML di Template
- Letakkan kode CSS tepat di atas kode ]]></b:skin>.
- KLIK SAVE Templates/Simpan Template..
Contoh penempatan kode CSS di atas
]]></b:skin>
.post-body {
height: 400px;
overflow: auto;
overflow-x: hidden;
margin: 0;
padding: 0 10px 0 0;
}
]]></b:skin>
Cara Menyimpan Kode CSS di bawah ]]></b:skin>
Penyimpanan
kode CSS di bawah kode tersebut harus menggunakan tag style, sedang
langkah untuk melakukan proses penyimpanan kode seperti langkah di atas.
Contoh posisi kode CSS saat di simpan di bawah kode
]]></b:skin>:
]]></b:skin>
<style type="text/css">
.post-body {
height: 400px;
overflow: auto;
overflow-x: hidden;
margin: 0;
padding: 0 10px 0 0;
}
</style
Cara Menyimpan Kode CSS melalui Add a Gadget (Tambah Gadget)
Untuk menyimpan kode kode CSS melalui Add a Gadget, langkah yang harus ditempuh sama dengan di atas.
- Setelah
login hingga terlihat "Page Elements/Elemen Laman". Di halaman ini
terdapat beberapa box yang sebagian bergaris putus-putus dengan tulisan
Add a Gadget/Tambah Gadget. KLIK pada bagian tersebut dan tunggu hingga terbuka window baru.
- Add a Gadget : Ada beberapa widget yang disediakan Blogger. Cari dan klik widget HTML/Javascript.
- Setelah
box penyimpanan kode terlihat, pastekan kode CSS di sini. Apabila kode
CSS yang akan disimpan belum menggunakan tag style, anda harus
menambahkannya sehingga bentuknya akan seperti di bawah ini.
- KLIK SAVE/Simpan setelah kode ditulis dengan benar
Contoh penyimpanan kode melalui Add a Gadget:
<style type="text/css">
.post-body {
height: 400px;
overflow: auto;
overflow-x: hidden;
margin: 0;
padding: 0 10px 0 0;
}
</style>
Kode CSS dalam bentuk link (telah di upload di file hosting)
Anda dapat menyimpan file kode CSS ini melalui
Add a Gadget atau
di atas kode
<head>
yang terletak di bagian teratas template. Untuk mencari kode tersebut
anda juga bisa memanfaatkan "Ctrl+F". Pproses penyimpanan seperti cara
yang sudah dilakukan di atas.
Di atas <head>
Contoh penempatan link kode CSS:
<link href="http://stashbox.org/958324/file.css" rel="stylesheet" type="text/css" />
<head>
Untuk penyimpanan melalui Add a Gadget, anda langsung masukkan link ke dalam box dan lanjutkan
KLIK SAVE/Simpan.
Contoh bentuk file kode CSS:
<link href="http://stashbox.org/958324/file.css" rel="stylesheet" type="text/css" />
Semoga bermanfaat!
Happy Blogging ....!